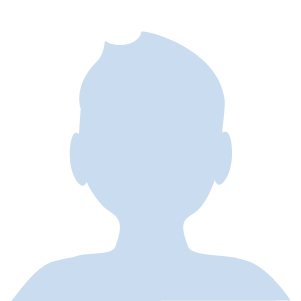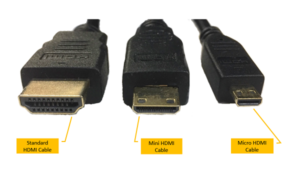最近一般的にも広がってきたオンラインライブ配信サービスですが、迫力ある大画面で臨場感を感じながらみたいと思いませんか?
でもどう接続したらいいのかわからなかったり、どのプラットフォームにどんな方法が対応しているかわからないなんてことありませんか?
と言うことで今回は、「ZAIKO LIVE(ザイコライブ)」「PIA LIVE STREAM(ぴあライブストリーム)」「Streaming+(ストリーミングプラス)」「Stagecrowd(ステージクラウド)」「楽天TV(ラクテンティービィー)」の5社のTVへの接続方法の対応状況と、実際に繋ぐために必要な機器やその接続方法について解説していこうと思います!
- HDMIケーブルで繋ぐ有線接続方式は、ケーブルの長さが問題になってくるが品質面やコスパは高いため個人的には有線接続はオススメ!
- 無線接続は通信安定性に不安が出るが、機器がかさばらない
- 無線接続は有線接続と比較するとコストが高くなるが、多用途で使えてつなぎっぱなしでもかさばらないのでオススメ!
- 「Fire TV stick」はコスパがよく、互換性が高いオールラウンダーで多用途で使えるのでオススメ!
- 「AppleTV」は価格が高いが性能はピカイチ!iPhoneユーザーにはオススメだが導入コストが高い…
- 「Chromecast」はAndroid端末とGoogle Homeの連動性の高さ、ミラーリング性能は高いのでオススメだが、単体で機能しない…
また、今回対応表を作らせていただいた5社のうち、4社を含む6社分の口コミや特徴をまとめたものもありますので、どこで見るか決まっていない方は参考にしてみてください。


「メリットデメリットはわかるから、早く繋ぎ方だけ知りたい!」と言う方は下のボタンから接続方法に飛べますのでお使いください!
※目次の項目クリックでも飛べますのでそちらもご活用ください。
それでは大手5社が対応している接続方法やオススメの接続方法についてみていきましょう。
配信ライブ大手5社のテレビ接続への対応状況とオススメの接続方法は?
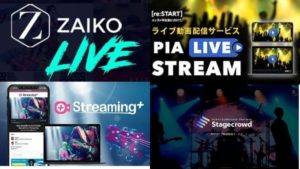
楽天TVは全ての機器に対応!他のプラットフォームは一部サポート対象外の機器あり!
まず各社がどの方法に対応しているかみて行きます。
| 楽天TV | PIA | Streaming+ | stagecrowd | ZAIKO | |
| 有線接続 | ○ | ○ | ○ | ○ | ○ |
| Fire TV | ○ | △ | △ | △ | ○ |
| Apple TV | ○ | △ | △ | △ | ○ |
| Chromecast | ○ | △ | △ | △ | ○ |
| PS4 | ○ | △ | △ | × | △ |
「楽天TV」は全てに対応「PIA LIVE STREAM」「Streaming+」「ZAIKO」ほとんどの方法に対応しているのに対し、「Stagecrowd」が明確にPS4に対応していないと言うことががわかります。
実際にPS4での接続ができないのか調べてみましたが、Twitterで試みた方が多数おり、
stagecrowdってやつPS4では見れないのかな…音だけ出ないなんでや
— なたまめ🎍 (@natadecoks) July 16, 2020
と言う人が続出していました。
おいStagecrowdよ、ソニーのサービスなのにPS4対応してないのはなぜだ(笑)
「Stagecrowd」のよくある質問ページでは、
テレビで視聴できますか?
ご利用の端末によっては、テレビなどへ映像出力してご視聴いただける場合もございます。ただし、当サービスではテレビへの接続やキャストはサポート対象外となります。
となっているので「モノによっては出来るけど、保証はしないよ?」って言うスタンスをとっていると考えておいてください。
Stagecrowdの「よくある質問」の回答を見て分かるとおり、他のプラットホームでも、
と言うスタンスをとっている会社が多いので、TVで見る場合はぶっつけ本番は避けた方がいいですね。(実際に「PIA LIVE STREAM」も「Streaming+」もそのスタンスです。)
視聴環境に関するテストページなどがある場合がほとんどですので、実際に動くかどうか事前に確認しておいた方がいいですね。
各プラットフォームについては口コミや特徴を詳しくを紹介しているものもありますので、気になっている方は参考にしてみてください。

個人的にオススメの接続方法は「有線接続」と『Fire TV Stick』による「無線接続」!
実際に大手5社がどのような接続に対応しているかわかっていただけたと思います。
大手5社の接続方法がざっくり理解できたとしても、配信ライブをテレビに接続するには、
結局どんな接続方法がオススメなのよ?
と思いますよね?
そんな方のために僕も実際に導入している2つの方法をオススメしようと考えています。
僕が実際に導入している方法の重視している点としては、
「コストパフォーマンス」と「端末への互換性」にフォーカスして選んでみました!
安く接続できた方がいいですし、端末を選ばないものの方が、「せっかく買ったのに接続できないじゃん!」と言うことが少ないので安心ですからね!
多くの方法の中で個人的にオススメなのが、
- ほぼ全てのプラットフォームで使え端末をあまり選ばない「有線接続」!
- 「無線接続」界ではコスパ最強!互換性も抜群な「Fire TV Stick」!
僕も実際に導入しているこの2つがオススメの接続方法となります。
他にも接続方法がありますので、メジャーな方法をピックアップして合わせて詳しく解説していこうと思います。
接続法についてもこちらで詳しく解説していきますので、すでに購入済みで繋ぎ方だけ知りたいの方は下のボタンクをリックでそれぞれの接続法に飛べますのでご利用ください!
※目次の項目クリックでも飛べますのでそちらもご活用ください。
有線接続は通信安定性が抜群だがデメリットも

有線接続は安くつなげて安定性が高い!
有線接続とはテレビとスマホやPCをケーブルで繋ぎ、スマホやPCの画面をテレビに表示させるというとても簡単にできて費用も比較的に抑えることができる方法となります。
そんな簡単お手軽で、費用も抑えられる有線接続の、メリットやデメリットはどんなものがあるのでしょうか?。
まずメリットについてみていきましょう。
- テレビとスマホやPCをケーブルで繋ぐだけなので、接続方法がものすごく簡単
- 価格が安くお手軽にできる
- 通信回線を圧迫しないので安定している
- 出力元とのラグが少ない
メリットは無線接続と違いWi-Fiなどを経由しているわけではなく、物理的にケーブルで接続しているので、通信回線を圧迫しませんし、Wi-Fiを経由していないので反応速度が早くなると言うのがメリットです。
そしてなんと言っても端末間をケーブルで繋ぐだけなので、接続がものすごく簡単にできるんです!
また、今回紹介する接続方法の中でコスト面では一番安くなり、最安で3,000程度から接続することが可能となります。
優先接続はとにかくかさばる!
簡単に繋ぐことができて安定性も高く「安いは正義な」有線接続ですが、残念ですがデメリットも存在します。
- ケーブルで繋ぐためケーブルの届く範囲でしか繋げない
- 使わない時の収納スペースの確保が必要
- 使用頻度が少ない場合しまったところを忘れがち
- スマホを接続する場合、充電しながら接続できない可能性がある
- 端末によってコネクターが変わる可能性があり、コネクターを間違うと接続できない可能性も…
というように、物理的に繋ぐ方法となりますので、デメリットも物理的なものとなります。
中でも一番のデメリットはケーブルの長さですね。
スマホの場合は小さいのでテレビの横とかに置いておけるので1mもあればいいのですが、PCから出力の場合はPCを置く場所も必要となり物理的な距離が発生します。
実際に僕も有線接続でテレビにPC画面を映したことがありますが、ギリギリ届く距離のものだったため、運動会のゴールテープ状態になったことがあります(笑)
この状態ですと危ないですので、ちゃんと長いものを用意しましょう。
PCと接続する場合は2〜3mもあれば十分ですね。(万全を期すなら測った方がいいです)
接続していない時ははっきり言って邪魔になってしまうのもデメリットの一つとなります。
接続し終わって収納しないとテレビからずっとケーブルが出ている状態になりますのでつまづく可能性も出てきますし、もし引っかかってしまったら引っ張られてテレビが倒れてしまい危険!なんてこと認知かねません。
なので、収納場所の確保が必要になってきますしもしどこにしまったのか忘れてしまった場合は探す手間と時間が発生してしま右可能性があるため、空間的・時間的ロスが発生してしまう可能性があります。
このようなデメリットはありますが、あくまで収納スペースや長さという物理的なもののみとなりますし、今回の紹介する接続方法のなかで価格の安さと接続の手軽さ、接続の安定性は一番高くなりますので、安く安定した接続をしたい方にはオススメの方法です。
どんなケーブルで繋いだらいいかイメージできない方のために、4Kにも対応しているオススメのケーブルを載せておきますので価格やイメージの参考にしてみてください。
実際に繋ぐ際の1番のデメリットとしては、コネクターの種類が端末によって異なってきてしまうのでコネクターを間違ってしまうと接続できなくなってしまうと言う点です。
こちらは購入前にしっかりコネクターの形状を調べて購入することでしか解決することができませんので、購入前に自身の端末がどのコネクターであるのかしっかり把握してから購入するようにしてください。
コネクター形状についてはメジャーなものは接続方法の方に載せておきますので参考にしてみてください。
また、端末特有のデメリットとしてあげられるスマホの充電問題ですが、こちらは割と簡単に解決が可能となります。
解決方法としては、変換だけのコネクターやケーブルより少し割高になってしまいますが、充電しながらつなぐことが出来るコネクターやケーブルを購入すること。
配信ライブを見ている時に、「充電切れるんじゃないか?」と心配でライブに集中できないなんてことにならなくなりますのでオススメになります。
多機能コネクターと長さに余裕のあるケーブルでの導入をすると大体6,000円程度と最安のケーブル・コネクタの価格と比べ倍以上の価格になってくるので不安があるかもしれませんが、それでもこの後にご紹介する無線接続に比べても安い値段とはなってきます。
利便性を考えると金額差は発生してしまいますが、後々後悔すると思いますので投資は惜しまない方がいいと思います。
Android用ケーブル
iPhone用コネクター
有線接続の接続方法
次に有線での接続方法ですが、めちゃくちゃ単純です。
- STEP1準備HDMIケーブル(必要な場合はコネクターも)を用意します。
- STEP2接続TVとスマホもしくはPCを繋ぎます。
- STEP3動作確認画面が映っていること、音が出ているかを確認します。
これだけです。
ただ注意が必要なのは出力元(PCやスマホ)のUSBの端子の形がそれぞれ違うものが多いのでコネクターが必要になってくることが多いことですね。
よく使われる出力元の端子の形は
- USB typeA (主にPCなど)
- USB typeC (2,015年以降のmac book・スマートフォン)
- Micro USB (Androidスマートフォンなど)
- Lightningケーブル(iPhone独自規格)
コネクターの種類を間違ってしまうと接続ができなくなってきますのでよく確認してからの購入をオススメします。
主なコネクターの形状に対応しているケーブルを載せておきますので価格等の参考にして見て下さい!
typeA用
typeC用
microUSB用
無線接続は利便性抜群!でも回線が圧迫される?

無線接続ってどう言う接続方法?
無線接続とは、
- スマホやPCの画面を、メディアストリーミング端末を用いてテレビの画面に映し出す接続方法
- 二つの端末を同時に同じWi-Fiに接続して相互通信を行いスマホやPCの画面をテレビに映す方式
- Wi-Fiを使用するため、通信環境がしっかり整っていれば動画などを手軽に大きな画面で楽しむことができる
- テレビ側につけるメディアストリーミング端末には2種類の方式の端末がある
- 「Fire TV Stick」や「AppleTV」のようなその端末単体だけで動画配信サービスにアクセスし使用できる端末
- 「Chromecast」のようにスマホの画面を映し出すキャスト方式の端末
- それぞれ値段やスペックなどが異なる
上で挙げさせていただいている2種類の方式のメディアストリーミング端末の特徴は、別の項目で詳しく説明していきますので、ここでは「へー、いろいろできてメジャーなタイプでも2種類あるんだなぁ」ぐらいで覚えておいてください。
無線接続は多用途で使用できて省スペース!
さて、無線接続はメディアストリーミング端末を使用しWi-Fiを経由して、スマホやPCの画面をテレビに映すということは理解していただけたとは思いますが、メディアストリーミング端末を用いた無線接続にはどんなメリットでメリットがあるのでしょうか?
まずはメリットの方からみていきましょう。
- テレビ側に刺すだけのメディアストリーミング端末、日常的に使うスマホやPCだけで完結し、物理的に接続しないのでかさばらない!
- テレビ側のメディアストリーミング端末を差しっぱなしにしておけば、収納場所も不要!
- 単体使用できるものであれば、スマホやPCをいじりながらVODサービス(代表的なものはprimeVideoやNetflixなど)の視聴が可能!
- 複数の機器で使用でき、一度設定してしまえば切り替えが楽にできる!
基本的に一度設定してしまえば、テレビにデバイスを取り付けておくだけなので収納スペースも必要としませんし「どこにしまったかな?」と探す手間も省けます。
また、一度設定してしまえば複数の端末をミラーリング設定できますので、端末同士の設定を切り替えるだけで接続が可能となり、物理的に非常に楽になるのが大きなメリットとなります。
有線接続と異なり、Wi-Fiを経由して接続するため充電などのポート自体は空いていますから充電しながらのミラーリングも可能ですし、メディアストリーミング端末単体でVODサービスに接続できるタイプのものであればスマホをいじりながら、PCで作業しながらVODサービスを見れますのでとても便利なのが大きなメリットとなってきます。
無線接続は比較的にコストが高く、少し不安定になってしまう…
こうして見ていくと、非常に便利に見える無線接続ですが、実はデメリットも存在します。
- 出力元・出力先の両方のデバイスが同時にWiFiを使用するため、お互いに干渉し動画再生の遅延やフリーズする可能性がある
- 有線接続に比べコストが高い
- 初期設定の方法がややこしいかも…
無線接続をする場合二つの機器が同時にWiFiを使うので、お互いの電波が干渉してしまうことがあります。
回線が強ければあまり問題はないのですが、回線的に弱い環境ですと動画再生が止まってしまったり遅延が起こってしまう可能性が高くなります。
回線速度に自信がない方、回線速度に自信はあるけど遅延やフリーズのリスクを最小限にしたい方には有線接続の方が無難な選択となります。
また、この方法は有線接続のように「機器同士を繋いで…ハイ!終了」と言うわけではなく、テレビ側の初期設定→出力元の設定と言うように段階を踏んで設定していかなければなりません。
普段から機械関係に慣れている方であれば苦もなく設定できるとは思いますが、普段触らない方や「機械音痴なんだよねぇ…」という方は、少しややこしく感じるかもしれません。
コストに関して見ても、導入に際して有線接続の2倍以上してしまう機器もありますのでコスパが良いとは言い難い機種も…
ですがこのコストの高さってぶっちゃけそこまでデメリットになると考えていません。
なぜそこまでデメリットにならないかと言えば、「日常的に使用するから」です。
「単発での使用」を考えた場合はやはりコストが高くなるんですが、日常的に使用する方にはむしろコスパがいいくらいになってきます。
ではこのメディアストリーミング端末を日常的に使う人とはどんな人なのでしょうか?
詳しく見ていきましょう。
無線接続はコストが高い?日常的に使うならむしろコスパがいい!
このコストの問題は、「一回しかテレビで見ない」方には大きなデメリットとはなり得るのですが、日常的に「別のことも楽しみたい!」と言う方にはデメリットにはなになりません。
どんなことを日常的に楽しむ方にデメリットにならないのかと言えば、
「VODサービスを日常的に楽しんでいる方」です。
例えば、
- VODサービス(netFelix・U-nextなどの配信サービス)も大画面で見たい!
- 地上波やスカパーでやっていないスポーツを迫力のある画面で見たい!
- スマホゲームやPCゲームを大画面でプレイしたい!
- 単発でオンラインライブを見る方ではなく、日常的に見る方
なんて思ったことはありませんか?
一度でも感じたことがある方には導入コストの高さに見合った働きをしてくれる可能性が高いんです。
実際に僕も「Fire TV Stick」を導入しているんですが、「ライブ1回のテレビ視聴のため」で考えた時は導入には消極的だったんですよ。
でもいろいろ調べて考えたときに、VODサービスを複数契約していたので「単発で終わる訳なくね?むしろ日常的に使うんじゃね?」と感じたので導入したんですが、思った通り日常的に使用するようになってますね。
例えばなんですが、VODサービスのほとんどはキッズ向け動画コーナーを持っていますので、実際に甥っ子が襲来したときにキッズチャンネルが無双したりしていますね。
ディズニーチャンネルといった老若男女が楽しめる特化型の有料コンテンツもカバーしている端末が多いため、お子様の暇つぶしにも最適と言えます。
このVODサービスの視聴については、テレビとメディアストリーミング端末だけで完結できてしまうものもありますので、お子様の好みの動画を見せながらスマホやPCで作業ということも可能になってしまうんです!
「さよなら!お子様とのスマホ争い!」が容易に可能になってきます。
また、最近では野球やサッカーも地上波のTVではなかなかやらなくなりましたが、「DAZN(ダゾーン)」や「楽天TV」などを契約しておくと贔屓チームの試合も迫力ある大画面で視聴することが可能になってきますので、同じチームのファンやサポーター同士での視聴会などの交流アイテムに使えます。
「DAZN」や「楽天TV」であれば、野球やサッカーなどのメジャースポーツから自転車競技などのマイナースポーツまで迫力の大画面で視聴できます。
このようにVODサービスの用途だけでも使い方は様々ありますが、テレビの大画面に映して、スマホゲームのプレイも可能となります。
スマホゲームをする場合は無線ということもあり、確実に操作ラグが発生しますので覚悟してのプレイが必要なですが、こちらもゲーム仲間とワイワイゲームをするのには有効かと感じます。
もちろん画面ミラーリングしての配信ライブの大画面視聴もできますし、official髭男dismのライブ(U-next)や日向坂のdasadaイベント(Hulu)などのようにVODサービスが配信ライブを配信するケースもありますので多用途での使い方が可能となってくるんです。
このように使い方は様々なことができますので、ライブの大画面視聴以外にもさまざまな配信サービスを迫力のある大画面で視聴することもできますので日常的に使えるオススメの方法方なんです!
接続方法とオススメデバイス3選
無線接続でテレビ側に使用する機器には、前の章でもご紹介しましたが、方式が2種類、メジャーなデバイス3つあります。
具体的にデバイスを見ていくと、
- Amazon Fire TV Stick(ファイアTVスティック)(単体使用可能)(コスパ重視)
- AppleTV(アップルTV)(単体使用可能)(スペック重視)
- Chromecast(クロームキャスト)(単体使用不可)(ミラーリング特化型)
この3つが主なデバイスとなってきます。
これらのデバイスは、スマホやPC画面をテレビに映せると言うところとは似ているのですが、特徴が少しづつ違ってきますので接続方法とともに個別に特徴を説明していきたいと思います。
現在4K対応の端末も発売されていますが、各ブランドのハイエンドモデルとなるものが多く、それなりの金額にはなってしまいますが、スペックは高くなりますのでライブの大画面視聴意外にも目的のある方には利便性の高いオススメの方法となりますので、試してみる価値はあるとおもいます!
ではこの3つのデバイスの特徴はどんなものなのでしょうか?
それぞれ個別に見ていきましょう。
Amazon Fire TV Stickの特徴と接続方法

Fire TV Stickはコスパ抜群で互換性も高い!
まずトップバッターは、コスパ最強かつ互換性の高い単体使用可能なメディアストリーミング端末『Fire TV Stick』から見ていきましょう。
この「Amazon Fire TV Stick」はAmazonから発売されているメディアストリーミング端末となります。
- 画面ミラーリングだけでなく、VODサービスが大画面で見られる
- Amazonアカウントとの相性がいい
- 性能はそこそこだがコスパが優れている
- ミラーリング性能は少し不安定かも
- ミラーリング以外にも配信ライブをテレビでみる裏技が存在する!(接続法にて解説)
簡単に特徴を説明すると上のようになります。
これだけではピンと来ないと思いますので、もう少し詳しく説明していこうと思います。
まず、Amazonから発売されているデバイスなので、Amazonアカウントとの連動でプライム系サービスとの相性が良くなってきます。
また、アレクサーとの連携は強くなりアレクサーを介していろいろなことが可能になってくるんです。
数少ないデメリットとしては、スペックはそこそこにして価格を抑えているため、ミラーリングの性能については少し不安定な印象を受けることが多いと言うことですかね。
あくまで他の2端末と比較してと言う感じなので、そこまで気にならないかもしれませんが、ミラーリングが不安定(比較的)と言うデメリットを補ってあまりあるコスパの良さと互換性の高さがあるんです!
価格だけ単体で見ても、いまいちコスパの良さがピンとこないですよね?
下の表を見て下さい。
| Fire TV Stick | Apple TV | Chromecast | 有線接続 | |
| 4k非対応価格(HD) | 4,980円 | 16,668円(32GB) | 5,070円 | 5,000円以内 |
| 4K対応端末価格 | 6,980円 | 20,890円(32GB) | 9,990円 | 6,000円以内 |
| ミラーリング性能 | △ | ○ | ○ | ○ |
| ミラーリング互換性 | ◎ | Android非対応 | iPhone非対応 | ◎ |
圧倒的なやすさでしょう?
さらにコスパ的に優れている有線接続と比較しても少しお値段を足すだけで導入が可能で、出来ることの似ているAppleTVに対しては、処理速度では劣ってしましますが、約3分の1の価格で導入が可能です。
価格が1万円を切ってきて頑張っている感の強いミラーリング特化型のChromecastに対して見ても、3,000円も安いんです!
- 出来ることの似ているAppleTVにはスペックや4Kコンテンツの多さでは劣るが、約3分の1のコストで導入可能!
- Chromecastにはミラーリング性能では劣るが3,000円安い!
- Chromecastはあくまでもミラーリングするためのデバイスのため、単体での動画視聴はできないがFire TV Stickは単体で動画視聴が可能!
- アプリを導入すればiPhone・Android両方とミラーリング可能!
と言うふうにものすごくコスパがいいので、コスパ重視派どう考えても『買い』なんですよねぇ。
このChromecastとの3,000円ほどの差って実は結構重要だとノクは思うんですが、この3,000円の差で何が出来るかと言うと、プライム会員費用(月々500円)の半年分に相当してきてしまうんです!
Amazonで買い物したら荷物早く届くし、会員特典で視聴出来る動画も多いですし、最近サービスに力を入れているプライムミュージック(一部の音楽が聴き放題、音楽サブスク業界ユーザー数1位)も使い放題になるお得なサービスの半年分の月額費が浮いてしまうなんて、恐ろしいコスパと言えます。
また、プライムビデオにはキッズコーナー等もありますし、別途入会や月額料金が必要になりますが、ディズニーTVなども単体で視聴可能ですのでお子様に見せておくことも可能ですしオススメとなります。
使用できるVODサービスの例としては
- Amazon Prime Video
- U-next(オールジャンル)
- Netflix(オールジャンル・オリジナル作品がつよい)
- DAZN(スポーツ)
- ディズニーTV
と幅広いサービスに対応していますので、好みの動画を簡単に見つけられると思います。
また、アプリを導入すれば唯一iPhone・Androidの両方とミラーリングが可能になる互換性の高さは魅力となりますし、別売のアダプタを導入すれば、メディアストリーミング端末の方は有線化できますので電波干渉を少なくして高速化することもできますので拡張性が、高くなってくるのも魅力の一つとなってきます。
コスパや互換性、拡張性を気にする方は圧倒的に『Fire TV Stick」がオススメとなりますので、是非この機会に導入を検討してみてはいかがでしょうか?
ちなみに僕のうちでは、このFire TV Stlickの4Kモデルがが大活躍してますので個人的にも導入してよかったオススメのデバイスになってきます。
Amazonで実施されるプライムデーや初売りなどで安く手に入れることもできる端末にもなりますので、タイミングをみて導入されるのもいいかと思います。
Fire TV Stickの詳細や口コミはこちらでまとめておりますので、参考にしてみてください。

実際導入して訪れた変化や導入に至った経緯やなどを含めて、詳しく書かせていただいてますので購入を迷っている方・購入後の具体的なイメージがわかない方はこちらも参考になると思います。

4K対応版
4K非対応版
拡張用イーサネットアダプタ
<
Fire TV Stickの接続方法
そんなコスパや互換性が優れているFire TV Stickですが、テレビへの接続はどう接続するのでしょうか?
ここからはFire TV Stickの接続方法を初期設定も含めて説明していきますので、必要なところからみてみてください。
- STEP1Fire TV Stickの初期設定①テレビのHDMI端子にスティックを差込みリモコンのホームボタンを長押し
- STEP2Fire TV Stickの初期設定②言語(日本語)を選択、使用したいWiFiネットワークを選択しPassを入力し接続し、Amazonアカウントと紐付け。
これでFire TV Stick自体の初期設定は終了です。
- STEP1Fire TV Stick側の設定Fire TVの画面右上の「設定」を選択→「ディスプレイとサウンド」を選択→「ディスプレイミラーリング」を選択すると、「この画面が開いている間、ゲスト端末はワイヤレスで以下にミラーリングできます。」と表示されテレビ側がミラーリング待機状態になる
- STEP2PC側の設定Windowsの「設定」で「デバイス」を選択→「Bluetoothとその他のデバイス」を選択→「+」のアイコンをクリックするとデバイスを追加するの画面になるので、「ワイヤレスディスプレイまたはドック」を選択→Fire TVが表示されるので選択して接続
あとは接続と動作確認をして終了です。
まずAndroid端末のWiFi設定をONにしておきます。
- STEP1Fire TV Stick側の設定Fire TVの画面右上の「設定」を選択→「ディスプレイとサウンド」を選択→「ディスプレイミラーリング」を選択すると、「この画面が開いている間、ゲスト端末はワイヤレスで以下にミラーリングできます。」と表示されテレビ側がミラーリング待機状態になる
- STEP2Android端末の設定Android端末の設定メニューを開き「画面」を選択→「ワイヤレスディスプレイ」を選択すると、Fire TV Stickが表示されるので、選択する
あとは接続と動作確認をして終了です。
アップル製品とのミラーリングをする場合「AirReceiver(有料:330円)」と言うアプリをFire TV Stickにダウンロードする必要があります。
Fire TV Stickのトップページで左ボタンを押すと検索画面が出てくるので、AirReceiverと入力して検索すると、AirPlay&UPnPと書かれたアイコンのAirReceiverが出てくるので、それを押してダウンロードして準備完了です。
無料のものもありますが、画質がよくないのと、広告表示があるので余裕があるのであれば有料版の方が快適なのでオススメです。
具体的な接続法方ですが、まずはiPhoneからみていきましょう。
- STEP1Fire TV Stickの設定ダウンロードしたをAirPlay&UPnP開きAirPlayにチェックがついていることを確認
- STEP2iPhoneの設定ロックを解除し右サイドの上側の縁からしたにひっぱり(フリック)コントロールセンターを出現させる→画面ミラーリングを選択し「AFTT-○(○は数字)」と書かれた項目をクリック
となります。
macの方も簡単で、Fire TV Stickの設定についてはiPhoneと一緒です。
環境設定→ディスプレイ→AirPlayディスプレイから「AFTT-○(○は数字)」を選択
これで完了となります。
もしこれらの方法で表示ができなかった場合は、同一のWiFi上に端末同士が存在していない可能性がありますのでまずはWiFi接続を確認してみてください。
実はこのFire TV Stick、画面ミラーリング意外にもにもライブ配信をテレビで見る裏技が存在します。
その方法は、
ブラウザ機能を使ってダイレクトに視聴ページに飛んで見てしまう
と方法です。
- Fire TV Stickにはブラウザソフトとしてsilkが入っている
- 外部アプリにはなるがFirefoxと言うブラウザアプリも使用可能
- silkブラウザについてはプラットフォームごとに対応・非対応が存在するが、Firefoxは多くのプラットフォームに推奨されているため、直接アクセスが可能!
- 配信プラットフォームによってはブラウザ指定がある場合があるが、各プラットフォームの環境確認動画で見られれば見られる可能性もある!
- ミラーリングとは違い、一つの機器のみでWiFiに接続するので干渉が少なくなる
まずシsilkブラウザやFirefoxで見る方法を試してみて、保険としてミラーリング設定をしておくと言うのもいい方法かもしれませんね。
コスパも良く操作も難しくないのでFire TV Stickでのミラーリングもオススメになります。
AppleTVの特徴と接続方法

アップルTVはハイスペックで4K対応コンテンツも多い!iPhoneユーザーにオススメ!
「AppleTV」はアップル社から発売されているメディアストリーミング端末となります。
- 画面ミラーリングだけでなく、VODサービスが大画面で見られる
- 動画はもちろんゲームも楽しめる
- Apple製品(macやiPhone)との相性が抜群
- 価格は高いが性能が高く、画質・音質が良い
- Android端末はミラーリング非対応
と言う感じになってきます。
大事なことなので2回言いますが、Androidでのミラーリングはできないので注意してください。
Androidでのミラーリングの場合は「Fire TV Stick」か後述の「Chromecast」が対応してますのでそちらを使用することをお勧めしますが、通信速度などのスペックは、今回紹介するメディアストリーミング端末の中では飛び抜けて高くなってきますので、iPhoneユーザーでかつスペック重視の方は、オススメの商品となります。
| Fire TV Stick 4K | Apple TV 4K(32GB) | Chromecast ultra | |
| 価格 | 6,980円 | 20,890円 | 9,990円 |
| ミラーリング性能 | △ | ○ | ○ |
| 最大通信量 | 理論上最大1Gbps以上が可能※ | 1Gbps | ー |
| ストレージ容量 | 8GB | 32GB/64GB | ー |
表を見ていただくと分かるとおり、価格としてはFire TV stickの4K対応が6,940円に対して4K対応版で20,890円と約3倍ほどの価格となってしまいますが、最大通信容量がギガビット域まであるので高速な通信が可能になります。
また処理能力に影響を与えるストレージ量についてはFire TV Stickの4倍の量を誇りますのでサクサクと動き、ストレスを感じないハイスペックな端末となってきます。
高スペックなのも魅力の一つですが、本体に有線LANポートが内臓されているので、AppleTVを有線で繋ぐことができ、複数デバイスがWiFiに接続るすことによって起こる電波同士の干渉を少なくできる可能性がありますので、遅延予防になると言うのが最大の魅力となります。
できることのほぼ同じの「Fire TV Stick」との比較においては、
- iPhoneとはアプリダウンロードなどの手間なしでシームレスに接続が可能!
- iPhoneをリモコンがわりにして文字入力ができる
- 処理速度が比較すると早い
- 4Kコンテンツの数がFire TV Stickより多い
といった感じになります。
対応VODサービスは「Fire TV Stick」とほとんど変わりはないのですが、4Kコンテンツを見る場合には「primeVideo」にも対応しているため、「primeVideo」の4Kコンテンツプラス「AppleTV」独自の4Kコンテンツとなりますので、4Kコンテンツ数が「Fire TV Stick」より多くなっていきますし、処理能力も高いのでより快適に視聴できる可能性が高くなってきます。
Fire TV Stickに対してやすさには負けてはしまいますが、高画質・高速で視聴したい場合はスペックの高いAppleTVの方がオススメとなります。
AppleTVについて特徴や評判をまとめた記事もありますので、気になった方は参考にしてみてください!

アップルTVの接続方法は?
さて、ハイスペックなのが魅力のAppleTVの接続方法ですが、こちらではテレビへのミラーリングの方法のみ説明していきますので、必要なところからみてみてください。
AppleTVの初期設定はアップルのサポートページが画像付きでとても分かりやすかったので、そちらを参照していただいた方が良いかと思います。
アップルTV側の設定は共通となり
ホーム画面の設定→「AirPlayとHomeKit」を選択→「AirPlay」をオンにして準備完了です。
オンオフの他にも項目がいくつかありますので、必要な方は変更してみてください。
iPhoneの場合は
- STEP1iPhoneの設定方法①Apple TVとiPhoneをWi-Fiに接続(同一WiFi上もしくは同一回線上に2つが存在していることを確認)
- STEP2iPhoneの設定方方②ロックを解除し右サイドの上側の縁からしたにひっぱり(フリック)コントロールセンターを出現させる→画面ミラーリングを選択し「Apple TV」を選択
これで完了です。
macの場合ですと、
環境設定→ディスプレイ→AirPlayディスプレイから「AppleTV」を選択
これで完了となります。
アップルTV側の設定は
ホーム画面の設定→「AirPlayとHomeKit」を選択→「AirPlay」をオンにして準備完了です。
オンオフの他にも項目がいくつかありますので、必要な方は変更してみてください。
次にPCの方の設定をしていきます。
Windows搭載のPCは、標準機能で「AirPlay」に対応していないので「5KPlayer」と言うソフトウェアをインストールします。
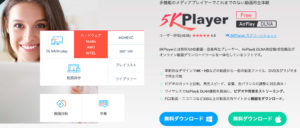
スクロールしていくとこの画面が出てくるのでウィンドウズマークの方をクリックします。
クリックするとダウンロードボタンがでてきますので、再度クリックしてファイルをダウンロードしてインストーラーを展開してください。
インストールが完了したら起動して「AirPlay」のアイコンをクリックして、AirPlay受信機を検出し、クリックしてAppleTVを選択し送信すると設定完了となります。
iPhoneやmacを使用されている方はものすごく簡単にミラーリングできますし、高画質で動画をみたい方やゲームをし たい方にはとてもお勧めなデバイスになります。
ただし、テレビのスペックによっては4K対応版が対応していない可能性があるので、事前に確認しておいた方がいいです。
Chromecastの特徴と接続方法

Chromecastはミラーリング特化型!Google製品との相性抜群!Androidユーザーにオススメ!
この「Chromecast」はGoogleから発売されているメディアストリーミング端末となり、ここまで紹介してきた「Fire TV Stick」や「AppleTV」とは種別が異なる端末となります。
具体的には、単体ではVODサービスやブラウザサービスを使うことはできませんが、Android端末やPCの画面をテレビに「キャスト」して映し出す端末となります。
イメージとしては、スマホをリモコンがわりに使い、操作中のスマホの画面を大画面に反映させると言うイメージです。
また、調べてみると、Google社製のメディアストリーミング端末には、「Chromecast」の他に「Miracast(ミラキャスト)」と言う端末もあるのですが、違いとしては、
- Miracastは端末に出力されている画面をそのままWiFi経由でテレビに出力するもの
- Miracast対応デバイスであれば、ホーム画面などアプリや状態を問わず表示できる
- MIracastは動画などのコンテンツをスマホ経由で受信して出力される
- ChromecastはスマホやタブレットなどからWiFi経由で信号を受信し、コンテンツをChromecastがダウンロードして表示
- 一度Chromecastに指示を送れば、スマホで通話着信などがあっても中断されることはない
- ミラキャストの方が安価ではあるが、Chromecastの方が端末の特性上、着信などの中断が発生しないのでオススメとなる
と言う感じになりますので、スマホをリモコンがわりとして使い、その画面をテレビなどの大画面に映す対象とする特性がある以上、不意の着信などにより動画の再生が止まってしまうのは不便すぎますので、今回は着信しても再生の止まる恐れのない「Chromecast」の方をお勧めしていこうと思います。
ではスマホやPC画面をミラーリングするのに特化した「Chromecast」ですが特徴はどんなものがあるのでしょうか?
- Googleコンテンツとの相性がいい(Google Homeなど)
- Chromeブラウザのミラーリング、Androidのミラーリングに完全対応
- PCの画面ミラーリングの設定が超簡単!
- Apple製品、Amazonのサービス(アレクサなど)との相性は良くない
- Android端末がリモコンがわりになるが付属のリモコンは存在しないので単体使用不可
- 基本的に他の端末の画像や映像を投影するものなので単体としては使えない
と言う感じになってきます。
まず一番大事な点は、iPhoneは画面ミラーリングできないのでご注意ください。
iPhoneをミラーリングしたい場合は前の章で紹介している「Fire TV Stick」や「AppleTV」が可能ですのでそちらを選択した方がいいですね。
この「Chromecast」は、スマホで言えばAndroid端末のミラーリングに特化している端末なので、Androidユーザーでミラーリングしたいなら「Chromecast」もお勧めです。
しかし単体としての機能は「Fire TV stick」や「AppleTV」に比べると弱いのですが、ミラーリング特化端末となりますので、ミラーリング性能や安定性は「Chromecast」のが一番高くなってきます。
単体使用したいと考える方にとっては「Fire TV Stick」と「AppleTV」に比べるとな選択肢に入ってきませんが、いろいろな端末を(iPhone除く)ミラーリングすることができるだけでいい方や、Android端末との安定したミラーリングをされたい方には魅力のある商品であると言えるかと思います。
また、対応製品の多いGoogle Home製品との相性がすごく良いので、様々な用途でのミラーリングが可能となるのも魅力の一つと言えます。
ただし、スマホは基本的にロックをかけて使うのが一般的になりますので、他のご家族に操作をお願いすることやお子様が単独でみることもできませんので少し注意が必要になってくるかもしれません。
単身者の方や、家族全員がAndroid端末の場合、Android端末を安定してミラーリングしたい方にはとてもオススメの端末となりますので、購入を検討するのもアリかもしれません。
また、Chromecastの特徴や評判を説明しているものもありますので気になった方は参考にしてみてください!

Chromecastの接続方法
では、ミラーリング特化型であるChromecastの接続方法を見ていきましょう。
- STEP1Androidでの設定方法①Google Homeアプリを開き右下にあるアカウント画面を開く
- STEP2Android端末での設定方法②デバイスのキャスト→「画面や音声をキャストする」をタップしキャスト先をChromecastに選択する
これで完了です。
PCはWindows・mac共通でchromeブラウザを介してのミラーリングとなります。
方法としては、 PCでchromeブラウザを開き、
右上のその他アイコン [キャスト] をクリック→上部の [キャストするデバイス] の横にある下矢印 をクリック→[デスクトップをキャスト] をクリック→コンテンツを視聴するChromecast デバイスを選択
以上となります。
Chromecastの設定はすごく簡単なのでミラーリングのみでいくのであればオススメの方法となります。
有線接続がオススメだけど他の目的がある場合は無線接続もあり

配信ライブをテレビで見る方法を見てきましたが、オススメの方法は以下となります!
- HDMIケーブルで繋ぐ有線接続方式は、ケーブルの長さが問題になってくるが品質面やコスパは高いため個人的には有線接続はオススメ!
- 無線接続は通信安定性に不安が出るが、機器がかさばらない
- 無線接続は有線接続と比較するとコストが高くなるが、多用途で使えてつなぎっぱなしでもかさばらないのでオススメ!
- 「Fire TV stick」はコスパがよく、互換性が高いオールラウンダーで多用途で使えるのでオススメ!
- 「AppleTV」は価格が高いが性能はピカイチ!iPhoneユーザーにはオススメだが導入コストが高い…
- 「Chromecast」はAndroid端末とGoogle Homeの連動性の高さ、ミラーリング性能は高いのでオススメだが、単体で機能しない…
個人的には、配信ライブをテレビで見たいと言うだけであれば、コスパがよくラグの発生する可能性の低い有線接続がオススメとなります。
他にもテレビでやりたいことがあるのであれば無線接続もありだと思いますが、無線接続の機器の選び方は、自分の持っているデバイスや環境によってきますので、慎重に選択した方が良いいと思います。
あくまでも状況によっての選択と言う形になりますので、自分の嗜好にあったものを選ぶのも重要だと思います。
どの方法でも迫力満点になりますのでオススメですよー!
また、今回対応表を作らせていただいた4社を含む6社の口コミをまとめてみたものもありますのでよかったら配信プラットフォーム選びの参考にしてみてください。

最後までお読みいただきありがとうございました!
良い配信ライブライフを!!